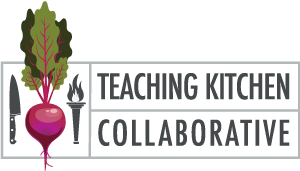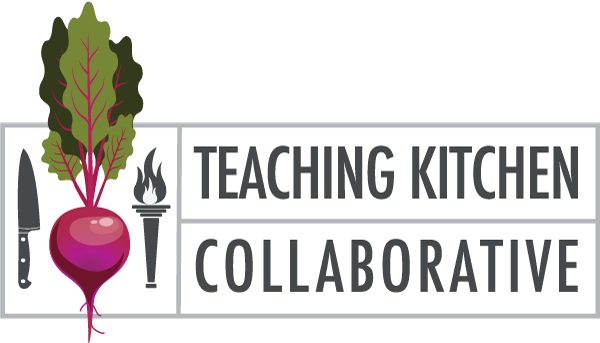Make sure you are going to the correct page!
If your account is ALREADY SETUP, login is here: https://tkcollaborative.com/
If you are REGISTERING FOR THE FIRST TIME, register here: https://tkcollaborative.com/register/
Email/Usernames and passwords are CaSe SenSitiVE.
Please double check that you are using the correct login information.
Account MUST be activated before things start working.
Upon sending us your initial signup email, our staff will initiate the process of approving your account and assigning you to the appropriate user group. Until this approval is complete, you will not have the ability to change your password, and any such attempts will result in a message indicating that your account or password is invalid. We kindly ask for your patience during this period, but we anticipate having your account fully prepared within 2-3 business days. Your understanding and cooperation are greatly appreciated as we work to ensure the security and functionality of your account.
If your account is SETUP and your password STILL isn’t working, or you simply FORGOT your password:
Step 1: Access the tkcollaborative.com Home Page
Open your web browser and navigate to https://tkcollaborative.com
Step 2: Click on the “Forgot your password?” link
Below the login form, you will find a link that says “Forgot your password?”. Click on this link to initiate the password recovery process. Or you can just go here: https://tkcollaborative.com/password-reset/
Step 3: Enter Your Username or Email Address
On the password recovery page, you will be prompted to enter either your username or the email address associated with your WordPress account (generally, this will be the email you provided initially.) Provide this information and click the “Reset Password” button.
Step 4: Check Your Email
Our site will now send a password reset link to the email address associated with your account. Check your email inbox for a message from us. This email will contain a link to reset your password. PLEASE NOTE: If you are not seeing the email, please check your spam folder. Also note that it can take a few minutes to arrive at times.
Step 5: Click the Password Reset Link
Open the email and click on the password reset link. This link will take you to a page where you can create a new password.
Step 6: Create a New Password
On the password reset page, you will be prompted to enter a new password. Choose a strong password that includes a combination of letters, numbers, and special characters. You may need to confirm the password by entering it a second time.
Step 7: Save Your New Password
After creating your new password, click the “Reset Password” or “Change Password” button. The site will save your new password, and you will receive a confirmation message.
Step 8: Log in with Your New Password
Return to the home page (https://tkcollaborative.com) and enter your username or email address, along with the new password you just created. Click the “Log In” button to access your WordPress dashboard. Make sure to keep your new password in a secure place to avoid future login issues.
If you followed the above steps and you never received an email and your password still isn't working:
Step 1: Please contact Rachel: [email protected] and mention that you need a manual password reset.
If you forgot your signup initial email address:
Please contact Stacy: [email protected] and mention that you forgot your email address associated with the account. We will help you from there.
Other General Recommendations to Troubleshoot Problems:
Recommended Browsers
This site should handle all major browsers, but please be sure your browser is up to date. If your browser isn’t working, we recommend trying Chrome, Safari, or Firefox.
Clear Your Cache
If you’re encountering issues, it’s often a good idea to clear your browser’s cache. Clearing the cache helps resolve problems related to outdated or corrupted cached data. This stored data can sometimes conflict with the website’s current version, causing visual or functional issues. By clearing your browser’s cache, you ensure that you’re loading the most up-to-date content, which can often resolve glitches, improve performance, and provide a smoother browsing experience. The exact steps to clear the cache vary depending on the browser you’re using, but it’s usually found within the browser’s settings or preferences menu.